Fingertype
Fingertype, which is a feature of Fingertips, will replace a keyword with commonly used phrases. This can save lots of typing. You define which keywords or abbreviations you want to use and which text should replace the keyword. Fingertype takes care of the rest - throughout Windows.
Fingertype is really useful for any text that you often type, like addresses, signatures, route descriptions, or folder locations. Just try to be alert when you find yourself type some piece of text more than two times. That's a good indication that you can create an abbreviation in Fingertype.
Please read about the Restore Clipboard Delay below if you have problems using Fingertype.
Default keywords
By default, Fingertype will have the following two keywords installed:
| 1. | wf [w] - http://waiting-for.com |
lmk Please let me know if there is anything else I can do for you.
As long as you have Fingertype switched on, you can type wf + space anywhere in Windows to expand it to the full text.
Please visit www.waiting-for.com to find out more about the useful and time-saving [w] sign.
Add a phrase to Fingertype
The easy way to add a phrase to Fingertype is as follows:
| 1. | Type the text anywhere in Windows. |
| 2. | Select and copy that text to the Clipboard (Ctrl+C). |
| 3. | Open the new Fingertype dialog (Win+`). |
| 4. | When the dialog shows, the text on the clipboard is automatically placed in the Phrase textbox. |
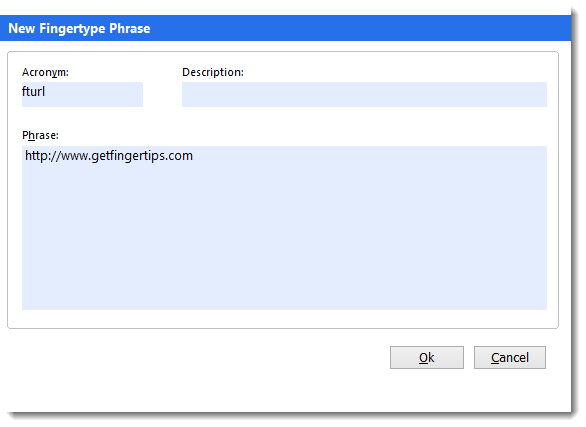
| 5. | Specify the name of the Acronym that you want to use. |
| 6. | Press the OK button to return to the Command window (use Alt+O to do that). |
Please note that recognition of keywords in Internet Explorer 7 and 8 may not be working right now.
See the List of Known Bugs for more information.
Advanced Fingertype Phrases
You can also use Date Codes in Fingertype phrases to insert the current date and/or time automatically. Or use {weeknr} to insert the current week number.
Another feature is the Scripting Syntax which allows you to not only insert text, but also specify specific keys that Fingertype should 'press' in response to an acronym.
If you use {|} in a phrase, Fingertype will try to place the cursor on that spot after pasting the phrase into the current application. That can be useful for boilerplate letters for instance.
Use {Clipboard} to insert the current contents of the Windows Clipboard.
You can also add emojis to Fingertype phrases.
Restore Clipboard Delay
The current version of Fingertype will try to restore the clipboard to the previous state, after sending a complete phrase to the active application. Sending these phrases is done by putting the phrase on the clipboard and then pasting it into the active application. In previous versions of Fingertype the existing contents of the clipboard would be lost in the process.
In the Options Dialog you can specify how long Fingertype should wait after sending the phrase to the active application, before it restores the clipboard. Fast computers can be set to a small delay (move the slider to the left), slow computers may need more time (move the slider to the right).
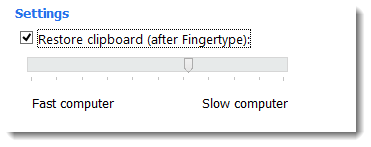
If this setting isn't set properly for your computer, you may encounter two kind of problems:
1) Instead of the full phrase, the current contents of the clipboard are pasted in the active application when using a Fingertype acronym: Move the slider to the right.
2) If after using a Fingertype acronym, and then later pasting in some other application yourself, the clipboard still contains the Fingertype phrase: Move the slider to the left.